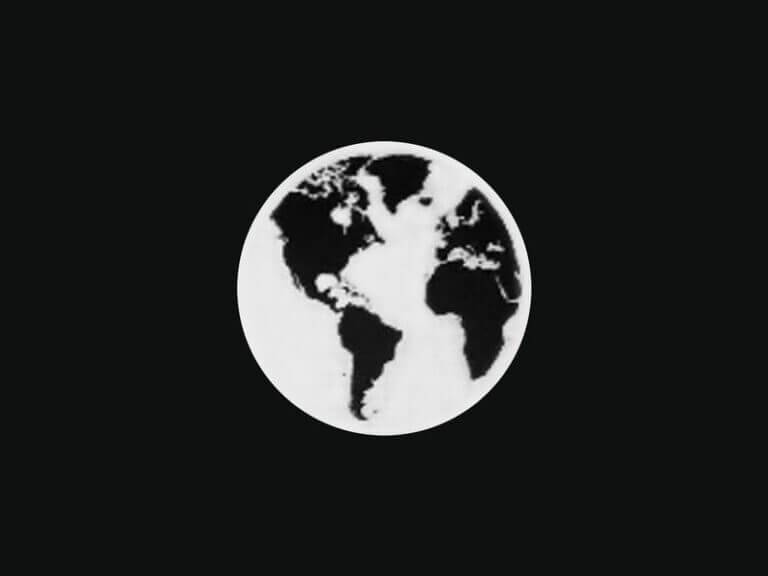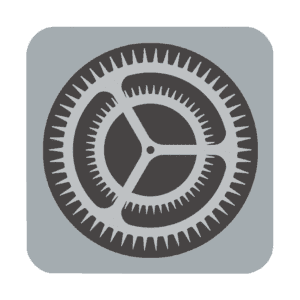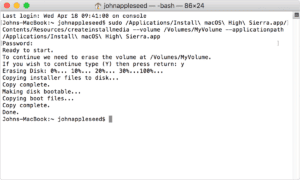איך להתקין מחדש את macOS מ-macOS Recovery
למדו כיצד להשתמש ב-macOS Recovery כדי להתקין מחדש את מערכת ההפעלה של Mac בכונן המובנה שלכם או בכונן חיצוני.
התקנה מחדש מ-macOS Recovery
macOS Recovery מאפשר להתקין מחדש בקלות את מערכת ההפעלה של Mac, גם אם צריך למחוק תחילה את כונן ההפעלה. כל מה שצריך זה חיבור לאינטרנט. אם יש רשת אלחוטית זמינה, תוכלו לבחור אותה מהתפריט Wi-Fi ![]() , שזמין גם ב-macOS Recovery.
, שזמין גם ב-macOS Recovery.
1. הפעילו מ-macOS Recovery
כדי להפעיל מ-macOS Recovery, הפעילו את ה-Mac ומיד לחצו לחיצה ממושכת על אחת מקבוצות המקשים הבאות במקלדת. שחררו את המקשים כשמופיע סמל Apple, גלובוס מסתובב או מסך הפעלה אחר.
Command (⌘)-R
התקינו מחדש את גרסת macOS האחרונה שהייתה מותקנת ב-Mac שלכם (מומלץ).
Option-⌘-R
שדרגו לגרסת macOS האחרונה התואמת ל-Mac שלכם.
Shift-Option-⌘-R
התקינו מחדש את גרסת macOS שהגיעה עם ה-Mac, או את הגרסה הקרובה ביותר שעדיין זמינה.
ייתכן שתתבקשו להזין סיסמה, כגון סיסמת קושחה, או את הסיסמה של משתמש שהוא מנהל המערכת ב-Mac הזה. הזינו את הסיסמה המבוקשת כדי להמשיך.
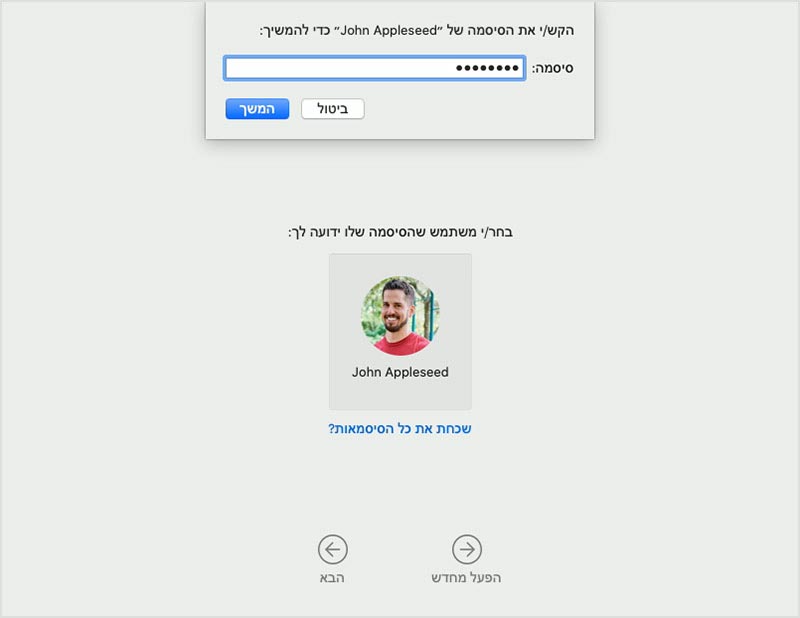
כשיופיע חלון 'כלי עזר', הרי שביצעתם הפעלה מ-macOS Recovery.

2. החליטו אם למחוק (לפרמט) את הכונן
כנראה שאינכם צריכים למחוק, אלא אם אתם מוכרים, מחליפים או מוסרים את ה-Mac שלכם, או אם יש לכם בעיה שדורשת מחיקה. אם אתם צריכים למחוק לפני התקנת macOS, בחרו את 'כלי העזר לכוננים' מחלון 'כלי עזר' ולאחר מכן לחצו על 'המשך'. למדו עוד כדי לדעת מתי ואיך למחוק.
3. התקינו את macOS
כשתהיו מוכנים להתקין את macOS, בחרו באפשרות 'התקן את macOS מחדש' מהחלון 'כלי עזר'. אחר כך לחצו על 'המשך' ובצעו את ההוראות שעל המסך. תתבקשו לבחור כונן שבו תתבצע ההתקנה.
- אם תוכנית ההתקנה מבקשת לבטל את נעילת הכונן, הזינו את הסיסמה שאתם משתמשים בה כדי להתחבר ל-Mac.
- אם תוכנית ההתקנה לא מזהה את הכונן שלכם, או מציגה הודעה על כך שלא ניתן להתקין במחשב או במחיצה, ייתכן שתצטרכו למחוק את הכונן תחילה.
- אם תוכנית ההתקנה היא עבור גרסה של macOS השונה ממה שציפיתם, למדו על חריגות ב-macOS Recovery.
- אם תוכנית ההתקנה מציגה בפניכם אפשרות בחירה בין התקנה ב-Macintosh HD לבין התקנה ב-Macintosh HD – Data, בחרו ב-Macintosh HD.

אפשרו להתקנה להסתיים מבלי להעביר את ה-Mac למצב שינה או לסגור את המכסה שלו. במהלך ההתקנה, ייתכן שה-Mac יופעל מחדש ויציג מד התקדמות כמה פעמים, והמסך עשוי להיות ריק למשך כמה דקות בכל פעם.
אם ה-Mac מופעל מחדש ומציג מדריך הגדרות, אבל אתם מוכרים, מחליפים או מוסרים את ה-Mac, לחצו על Command-Q כדי לצאת מהמדריך בלי להשלים את תהליך ההגדרה. לאחר מכן לחצו על 'כיבוי'. כשהבעלים החדשים יפעילו את ה-Mac, הם יוכלו להשתמש בפרטים שלהם כדי להשלים את תהליך ההגדרה.
חריגות ב-macOS Recovery
במקרים מסוימים, גרסת macOS ש-macOS Recovery מציע עשויה להיות שונה:
- אם macOS Sierra 10.12.4 ואילך מעולם לא הותקנה ב-Mac הזה, שילוב המקשים Option-Command-R יביא להתקנת ה-macOS שהגיעה עם ה-Mac, או של הגרסה הקרובה ביותר שעדיין זמינה. Shift-Option-Command-R לא זמין.
- אם מחקתם את הכונן במלואו במקום למחוק רק את מחיצת ההפעלה בכונן הזה, ייתכן ש-macOS Recovery יציע רק את macOS שהגיעה עם ה-Mac, או את הגרסה הקרובה ביותר שעדיין זמינה. תוכלו לשדרג לגרסה מתקדמת לאחר מכן.
- אם ה-Mac מכיל את שבב האבטחה T2 של Apple ומעולם לא התקנתם עדכון ל-macOS, Option-Command-R יביא להתקנת הגרסה האחרונה של macOS שהייתה מותקנת ב-Mac.
- אם זה עתה החלפתם את הלוח הלוגי ב-Mac במהלך תיקון, ייתכן ש-macOS Recovery יציע רק את הגרסה האחרונה של macOS התואמת ל-Mac.
אם אינכם מצליחים לגרום ל-macOS Recovery להציע את תוכנית ההתקנה הרצויה, ייתכן שתוכלו להשתמש באחת מ הדרכים האחרות להתקנת macOS.
דרכים אחרות להתקנת macOS
- ניתן להתקין את macOS גם מה-App Store או מההעדפות של 'עדכוני תוכנה'. אם אינכם מצליחים להתקין את macOS Catalina, ייתכן שתוכלו להתקין גרסה קודמת של macOS, כגון macOS Mojave, High Sierra, Sierra, El Capitan או Yosemite.
- לחלופין, צרו כונן תוכנת התקנה הניתנת לאתחול, ואחר כך השתמשו בכונן זה כדי להתקין את macOS ב-Mac שלכם או ב-Mac אחר.