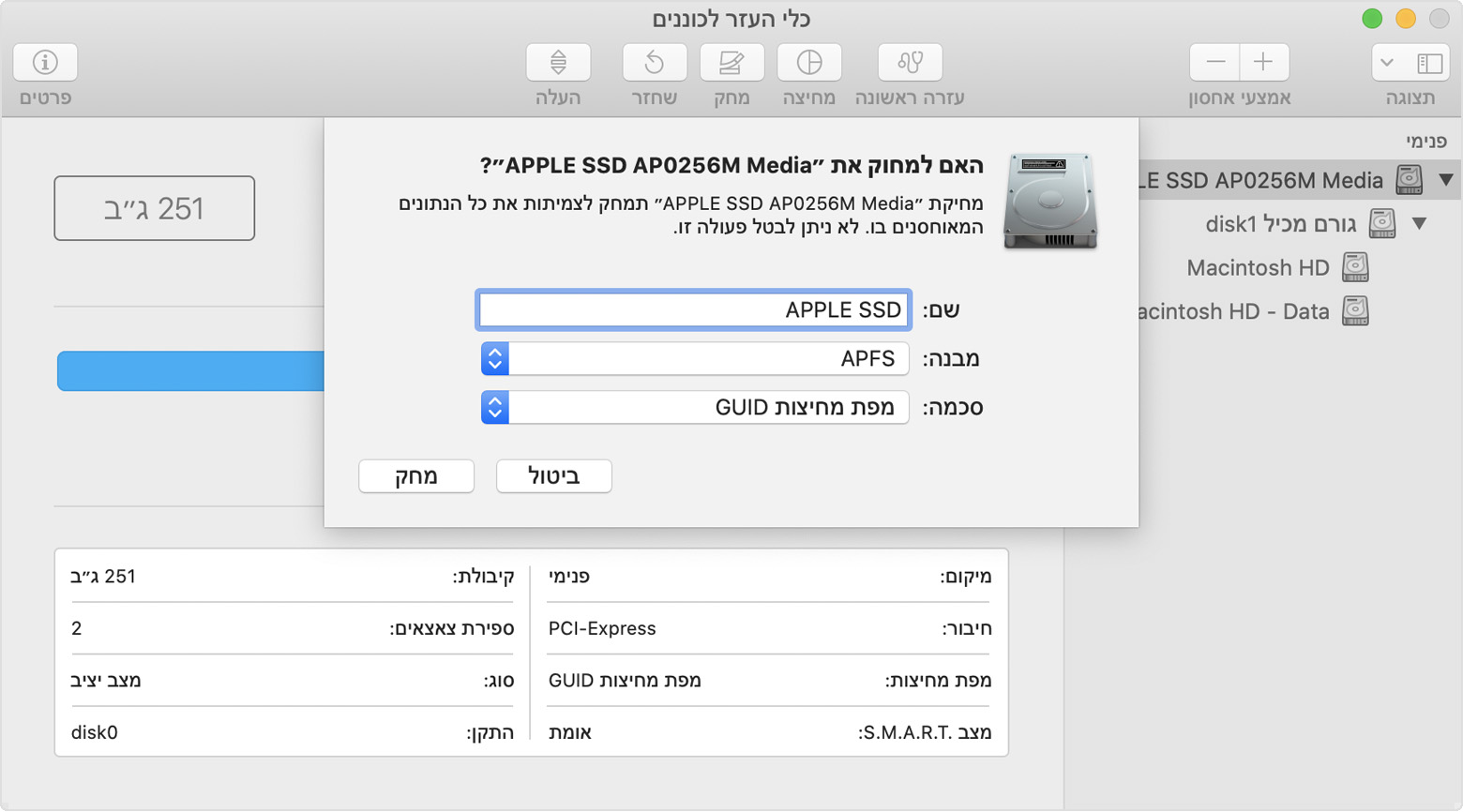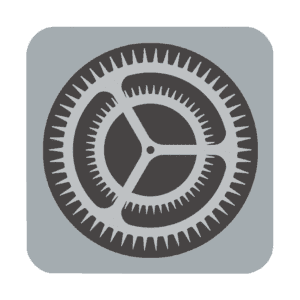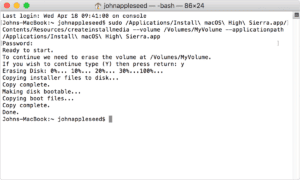כיצד למחוק כונן עבור Mac
השתמשו ב'כלי העזר לכוננים' כדי למחוק (לפרמט) כונן קשיח, או התקן אחסון אחר.
מחיקת הכונן: עבור מרבית הסיבות למחיקה, כולל בעת פרמוט כונן או מכירה, מסירה או טרייד-אין של ה-Mac, עליכם למחוק את הכונן במלואו.
מחיקת אמצעי אחסון בכונן: במקרים אחרים, למשל כשהכונן מכיל אמצעי אחסון (או מחיצות) מרובים ואינכם מעוניינים למחוק את כולם, אתם יכולים למחוק אמצעי אחסון מסוימים בכונן.
פעולת מחיקה של כונן או מחיצה מוחקת לצמיתות את כל הקבצים שבהם. לפני שתמשיכו, ודאו שיש לכם גיבוי של קבצים שאתם מעוניינים לשמור.
כיצד למחוק את הכונן
- הפעלה מ-macOS Recovery. לאחר מכן בחרו ב'כלי העזר לכוננים' מהחלון 'כלי עזר' ולחצו על 'המשך'.
אם אינכם מוחקים את הכונן שממנו ה-Mac הופעל, אינכם צריכים לבצע הפעלה מ-macOS Recovery: פשוט פתחו את 'כלי העזר לכוננים' מהתיקיה 'כלי עזר' שנמצאת בתיקיה 'יישומים'.
- בחרו באפשרות 'תצוגה' > 'הצג את כל ההתקנים' משורת התפריטים ב'כלי העזר לכוננים'. סרגל הצד מציג כעת את הכוננים (התקנים) שלכם ואת כל הגורמים המכילים ואמצעי האחסון שבהם. הכונן שממנו הופעל ה-Mac נמצא בראש הרשימה. בדוגמה זו, Apple SSD הוא כונן ההפעלה:

- בחרו את הכונן שאתם רוצים למחוק. אינכם רואים את הכונן שלכם?
- לחצו על 'מחק' ואחר כך השלימו את הפריטים הבאים:
- שם: הקלידו את השם הרצוי לכונן לאחר שתמחקו אותו.
- פורמט: בחרו ב-APFS או ב-'Mac OS מורחב (מתועד)'. 'כלי העזר לכוננים' מציג פורמט מתאים כברירת מחדל.
- סכמה: בחרו ב'מפת מחיצות GUID'.
- לחצו על 'מחק' כדי להתחיל למחוק את הכונן ואת כל הגורמים המכילים ואמצעי האחסון שבו. ייתכן כי תתבקשו להזין את ה-Apple ID שלכם. שכחתם את ה-Apple ID שלכם?
- בסיום, צאו מ'כלי העזר לכוננים'.
- אם אתם רוצים שתהיה אפשרות הפעלה של ה-Mac מהכונן שמחקתם, התקינו מחדש את macOS בכונן.
כיצד למחוק אמצעי אחסון בכונן
- הפעלה מ-macOS Recovery. לאחר מכן בחרו ב'כלי העזר לכוננים' מהחלון 'כלי עזר' ולחצו על 'המשך'.
אם אינכם מוחקים את אמצעי האחסון שממנו ה-Mac הופעל, אינכם צריכים לבצע הפעלה מ-macOS Recovery: פשוט פתחו את 'כלי העזר לכוננים' מהתיקיה 'כלי עזר' שנמצאת בתיקיה 'יישומים'.
- בסרגל הצד של 'כלי העזר לכוננים', בחרו את אמצעי האחסון שברצונכם למחוק. שמו של אמצעי האחסון שממנו ה-Mac שלכם הופעל הוא Macintosh HD, אלא אם שיניתם אותו. אינכם רואים את אמצעי האחסון?
- לחצו על 'מחק' ואחר כך השלימו את הפריטים הבאים:
- שם: הקלידו את השם הרצוי לאמצעי האחסון לאחר שתמחקו אותו.
- פורמט: בחרו ב-APFS או ב-'Mac OS מורחב (מתועד)'. 'כלי העזר לכוננים' מציג פורמט מתאים כברירת מחדל.
- אם מופיע הלחצן 'מחיקת קבוצת מחיצות', אמצעי האחסון שבחרתם הוא חלק מקבוצת מחיצות. במקרה כזה, עליכם למחוק את קבוצת המחיצות. אם לא, לחצו על 'מחק' כדי למחוק רק את אמצעי האחסון שנבחר. ייתכן כי תתבקשו להזין את ה-Apple ID שלכם. שכחתם את ה-Apple ID שלכם?

- בסיום, צאו מ'כלי העזר לכוננים'.
- אם אתם רוצים שתהיה אפשרות הפעלה של ה-Mac מאמצעי האחסון שמחקתם, התקינו מחדש את macOS באמצעי אחסון זה.
סיבות למחיקה
אתם יכולים למחוק בכל עת, כולל בנסיבות כגון אלה:
- אתם רוצים למחוק לצמיתות את כל התוכן מה-Mac ולשחזר אותו להגדרות היצרן. זה אחד מהשלבים האחרונים לפני מכירה, מסירה או טרייד-אין של ה-Mac.
- אתם משנים את פורמט הכונן – לדוגמה, אם אתם משנים את פורמט הכונן מפורמט של מחשב PC (FAT, ExFAT או NTFS) לפורמט של Mac (APFS או 'Mac OS מורחב').
- קיבלתם הודעה שהכונן אינו ניתן לקריאה על-ידי מחשב זה.
- אתם מנסים לפתור בעיית כונן ש'כלי העזר לכוננים' לא יכול לתקן.
- תוכנית ההתקנה של macOS לא רואה את הכונן, או שהיא לא יכולה להתקין בו. לדוגמה, תוכנית ההתקנה עשויה להודיע שקביעת הפורמט של הכונן לא נעשתה כראוי, שהכונן לא משתמש בסכמת מחיצה GUID, שהוא כולל גרסה חדשה יותר של מערכת ההפעלה, או שלא ניתן להשתמש בו להפעלת המחשב.
- תוכנית ההתקנה של macOS מודיעה שלא ניתן להתקין במחיצה זו מכיוון שהיא חלק מ-Apple RAID.
מידע על APFS ו-'Mac OS מורחב'
'כלי העזר לכוננים' ב-macOS High Sierra ואילך יכול למחוק באמצעות פורמט APFS (Apple File System) החדש יותר, או 'Mac OS מורחב' הישן יותר, והוא בוחר עבורכם באופן אוטומטי פורמט תואם.
כיצד לבחור בין APFS ו-'Mac OS מורחב'
'כלי העזר לכוננים' מנסה לזהות את סוג האחסון ולהציג את הפורמט התואם בתפריט 'פורמט'. אם הוא לא מצליח, בחרו ב-'Mac OS מורחב', שפועל עם כל הגרסאות של macOS. אם אתם רוצים לשנות את הפורמט, ענו על השאלות הבאות:
- האם אתם מפרמטים את הכונן המובנה ב-Mac?
אם הכונן המובנה מפורמט ל-APFS, 'כלי העזר לכוננים' מציע APFS. אל תשנו אותו ל-'Mac OS מורחב'. - האם אתם עומדים להתקין macOS High Sierra גרסה חדשה יותר בפעם הראשונה בכונן?
אם אתם צריכים למחוק את הכונן לפני התקנה ראשונה של High Sierra ואילך, בחרו ב-'Mac OS מורחב (מתועד)'. במהלך ההתקנה, תוכנית ההתקנה של macOS קובעת אם להמיר אוטומטית ל-APFS – בלי למחוק את הקבצים שלכם. - האם אתם מכינים כונן גיבוי או תוכנת התקנה לאתחול של Time Machine?
בחרו באפשרות 'Mac OS מורחב (מתועד)' עבור כל כונן שבכוונתכם להשתמש בו בתור כונן גיבוי של Time Machine או בתור תוכנת התקנה לאתחול. - האם תשתמשו בכונן עם Mac אחר?
אם ב-Mac השני לא מותקנת מערכת ההפעלה macOS High Sierra ואילך, בחרו ב-'Mac OS מורחב (מתועד)'. גרסאות קודמות של macOS לא פועלות עם אמצעי אחסון שהפורמט שלהם הוא APFS.
כיצד לזהות את הפורמט שנמצא כעת בשימוש
אם אתם רוצים לדעת איזה פורמט נמצא כעת בשימוש, השתמשו באחת מהשיטות הבאות:
- בחרו את אמצעי האחסון בסרגל הצד 'כלי העזר לכוננים', ולאחר מכן עיינו במידע בצד שמאל. לפרטים נוספים, בחרו ב'קובץ' > 'קבל מידע' משורת התפריטים 'כלי עזר לכוננים'.
- פתחו את 'נתוני המערכת', ובחרו ב'אחסון' בסרגל הצד. העמודה 'מערכת קבצים' בצד ימין מציגה את הפורמט של כל מחיצה.
- בחרו את המחיצה ב-Finder, ולאחר מכן בחרו 'קובץ' > 'קבל מידע' משורת התפריטים. החלון 'קבל מידע' מציג את הפורמט של המחיצה.
אם הכונן או אמצעי האחסון לא מופיעים, או אם המחיקה נכשלה
- כבו את ה-Mac, ואחר כך נתקו מה-Mac את כל ההתקנים שאינם חיוניים.
- אם אתם מוחקים כונן חיצוני, ודאו שהוא מחובר ישירות ל-Mac באמצעות כבל שידוע לכם כי הוא תקין. אחר כך כבו את הכונן והפעילו אותו שוב.
- אם הכונן או אמצעי האחסון עדיין לא מופיעים ב'כלי העזר לכוננים', או אם 'כלי העזר לכוננים' מדווח שתהליך המחיקה נכשל, ייתכן שיהיה צורך בשירות לכונן או ל-Mac. אם אתם זקוקים לעזרה, פנו לתמיכה של Apple.
מידע נוסף
- אם אתם לא מצליחים לבצע הפעלה מ-macOS Recovery, אתם יכולים להשתמש בכונן הפעלה אחר במקום זאת.
- אם 'כלי העזר לכוננים' מציג את הלחצן 'אפשרויות אבטחה' בחלון 'מחק', אתם יכולים ללחוץ על הלחצן הזה כדי לבחור בין מחיקה מהירה יותר (אך מאובטחת פחות) לבין מחיקה איטית יותר (אך מאובטחת יותר). חלק מהגרסאות הקודמות של 'כלי העזר לכוננים' כוללות את האפשרות לאפס את כל הנתונים במקום זאת. אפשרויות אלו של מחיקה מאובטחת אינן מוצעות או דרושות עבור כונני Solid-State (SSD) ואחסון Flash.
- כיצד למחוק את ה-iPhone, את ה-iPad או את ה-iPod touch